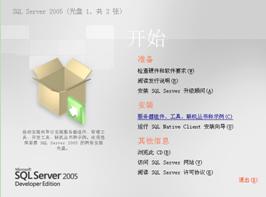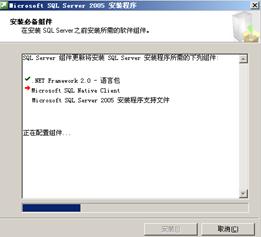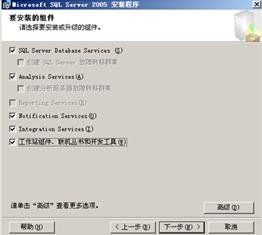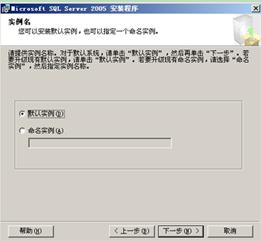1.4 安装SQL Server 2005
Visual Studio 2008和SQL Server 2005都是微软为开发人员提供的开发工具和数据库工具,所以微软将Visual Studio 2008和SQL Server 2005紧密的集成在一起,使用微软的SQL Server进行.NET应用程序数据开发能够提高.NET应用程序的数据存储效率。
(1)打开SQL Server 2005安装盘,单击SPLASH.HTA文件进行安装,安装界面如图1-21所示。
图1-21 SQL Server 2005 安装界面
(2)进入SQL Server 2005安装界面后就能够选择相应的平台选择,开发人员可以为相应的开发平台选择安装环境,如图1-22所示。
图1-22 选择安装平台
(3)开发人员可以选择相应的平台进行安装,现在大部分的操作系统都是基于X86平台进行应用,而X64平台虽然少,但是却有长足的发展前景。选择相应的开发平台后就能够进行进入安装选择界面,如图1-23所示。
图1-23 安装选择界面
在安装选择界面中开发人员可以进行安装准备,安装准备包括检查硬件和软件要求、阅读发行说明和安装SQL Server升级说明。在安装准备界面中的准备选项中开发人员可以检查自己所在的系统能否进行SQL Server 2005的安装,以及安装SQL Server 2005所需要遵守的协议。
(4)在安装选择界面中需要选择【安装】连接可以进行SQL Server 2005应用程序的安装,可以选择【服务器组件、工具、联机丛书和示例】连接进行SQL Server 2005组件和应用程序的安装。单击【服务器组件、工具、联机丛书和示例】连接后如图1-24所示。
图1-24所示 检查安装组件
(5)在安装SQL Server 2005之前首先需要安装SQL Server 2005所必备的组件,这些组件包括.NET Framework 2.0语言包,以及相应SQL Server 2005客户端组件,安装完成后就能够正式进入安装步骤,如图1-25所示。
图1-25 系统配置检查
SQL Server 2005会进行应用程序的检查,检查包括系统的最低配置、IIS功能要求、挂起的重新启动要求、ASP.NET版本注册要求等等,这些要求系统会自行检查,如果SQL Server 2005安装程序提示安装成功则能够进行SQL Server 2005进一步的安装。
(6)单击【下一步】按钮进行系统组件的安装,如图1-26所示。
图1-26 选择安装组件
(7)选择相应的组件后单击【下一步】按钮就可以进行实例的选择,对于普通用户而言可以选择【默认实例】复选框进行SQL Server 2005的安装,如图1-27所示。
图1-27 选择实例名称
(8)在选择了【默认实例】复选框后就需要进行服务账户的配置,如果用户需要使用域用户账户可以选择【使用域用户账户】选项进行域配置,否则可以选择使用内置用户账户进行SQL Server 2005的安装并进行密码配置,如图1-28和图1-29所示。
图1-28 选择服务账户
图1-29 身份验证模式
(9)单击【下一步】按钮进行身份验证模式选择,开发人员可以选择“Windows身份验证模式”和“混合模式”,为了数据库服务器的安全,推荐使用“混合模式”进行身份验证。
注意:在有些操作系统上,例如Windows Server 2003和Windows Server 2008操作系统,可能需要强密码进行SQL Server 2005的安装。
(10)在选择了身份验证模式后单击【下一步】按钮进行错误信息的配置和字符的配置,普通用户可以直接单击【下一步】按钮进行默认配置直至安装程序安装完毕。
加支付宝好友偷能量挖...