用PS制作简单可爱的圆点文字
用PS制作简单可爱的圆点文字
先看看效果图吧
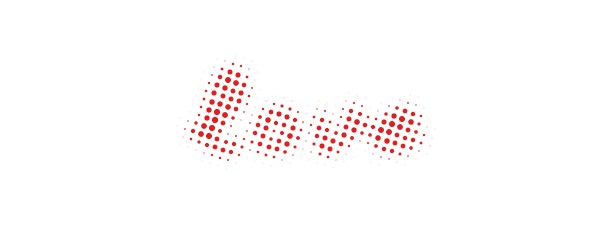
1.点击菜单栏“文件”→“新建”,设定宽度、高度、分辨率,记住模式要选“灰度”。
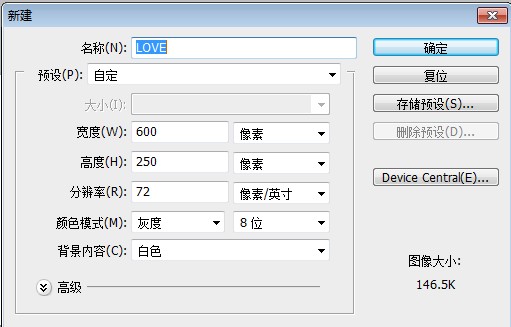
2.工具栏长按文字工具,选择“横向文字蒙版工具”。

3.点击画布,输入文字“love”。
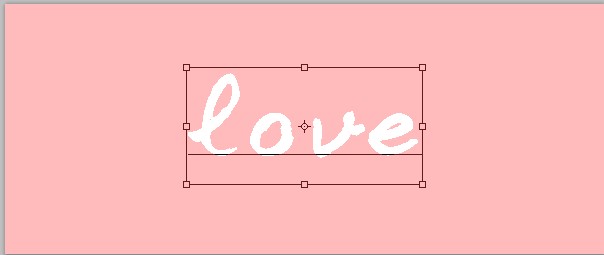
4.按键盘上的方向键调整文字的位置居中。
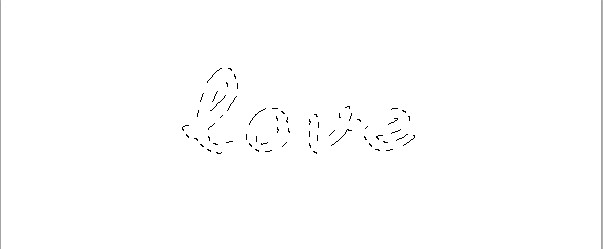
5.点击菜单栏“编辑”→“填充”,“内容使用”选定50%灰度。
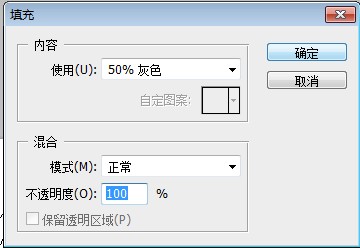
6.点“确定”后的效果图。
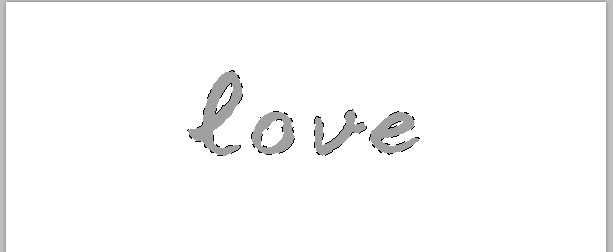
7.鼠标在画布上点击一下。
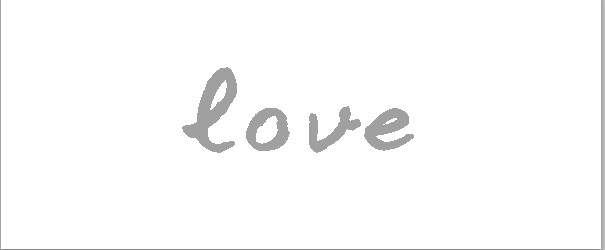
8.点击菜单栏“滤镜”→“模糊”→“高斯模糊”,“半径”设定为4。
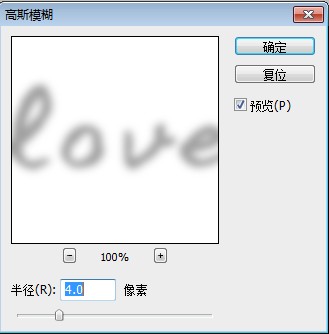
9.点击菜单栏“滤镜”→“象素化”→“彩色半调”,“最大半径”设定为6。
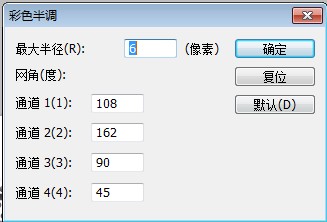
10.点“确定”后的效果图。
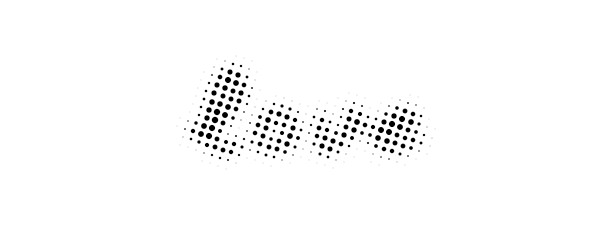
11.点击菜单栏“图像”→“模式”→“RGB颜色”。
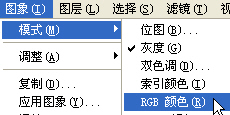
12.点击右下角的图层管理器上的倒数第三个按钮,选择“色相/饱和度”。
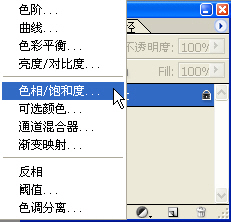
13.勾选“着色”,根据预览按自己喜欢调整数值,本例“色相”、“饱和度”、“明度”分别为0、75、50。
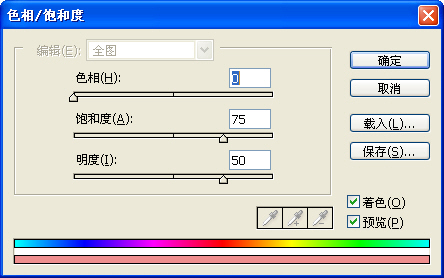
14.点“确定”后最终效果图。

转自:http://bbs.redocn.com/thread-407526-1-1.html
加支付宝好友偷能量挖...

原创文章,转载请注明出处:用PS制作简单可爱的圆点文字
















